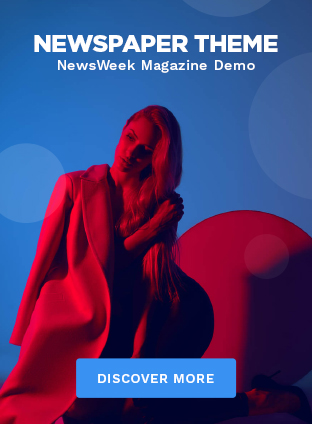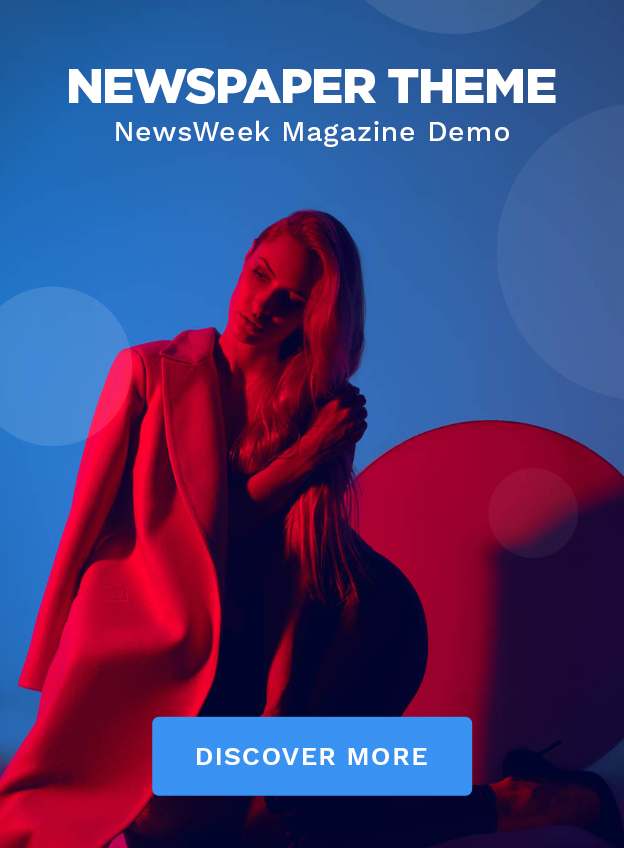Follow the below mentioned steps carefully to move files from one teams channel to another without loosing a bit of data. A modern solution is described here using which users can execute this task in few steps.
Having an excellent virtual team space to communicate with each other is the key to making creative decisions and exchanging ideas. And, Microsoft fulfills the same with its collaborative ‘Teams’ platform.
But, have you ever faced a situation where you need to be part of another team due to departmental restructure? If yes, then you must be searching for a solution to move from one Teams channel to another. Don’t worry, cause we got you covered here.
In this article, you will find the best way to automatically migrate all your important files, attachments, etc. between Microsoft Teams.
However, in case you are wondering if you could attempt moving files manually then sadly, you can’t. Still, if you try the same then it will take forever to do so. Why? Let’s understand the challenges.
Manually Transfer Files from One Teams Channel to Another – Is it Worth Trying?
Let me first make you familiar with the fact that the storage of data in MS Teams is a bit complicated. That is different Teams items are stored in multiple locations and in different formats.
So, manually moving files will mean that you will have to pick up data from different locations, and trust me, it is very exhausting. Hence, the manual approach is not worth trying!
What can you do then?
The answer is simple, adapt the easy way i.e. take the help of the reliable software SysTools Microsoft Teams Migration Tool.
Let’s have an in-depth discussion about the software and how is it going to ease the job.
Automatically Move Files from One Teams Channel to Another by Using the Software
The trustworthy solution helps you to migrate Files, Channels, Channel chats, Channel message bodies, Attachments, Emoji, etc.
Also, you can move Teams files in bulk without any data loss. Further, you get to see the detailed report of the migration at the end of the process.
And, there are a few things you should know about the tool. First, as a matter of course, it will create teams and channels at the destination.
Secondly, for every private channel migration, at the destination, you need to change the channel type back to private since it creates public channels by default.
Step By Step Software Procedure to Transfer Files From One Teams Channel to Another
Now, let’s move to the step-by-step procedure to accomplish the task of migration.
Step-1: Download the Teams migration tool and launch it on your desktop.
Step-2: Then, navigate to the ‘Set up’ section and select both Source and Destination as ‘Office 365’
Step-3: Next, scroll down to reach the bottom of the page. Then, click on the ‘Teams’ checkbox and the ‘Groups’ checkbox.
When you mark the ‘Teams’ box, it will automatically create teams and channels at the destination.
Step-4: Next, redirect to the ‘Source’ tab. Carefully provide the Admin Email and Application ID. Click on the ‘Validate’ button. And verify source permissions to move files from one Teams channel to another.
Step-5: Just like Source, go to the ‘Destination’ tab. Enter correct ‘Admin Email’ and ‘Application ID’. Click on the ‘Validate’ button and verify the destination permissions.
Then click the ‘Next’ button.
Step-6: Moving forward to the ‘Resource’ tab. Here, you will see three sections that are ‘Users’, ‘Teams’, ‘Groups’
First, in the ‘Users’ section, you need to specify the source accounts using any of the three options: ‘Fetch User’, ‘Import User’, ‘Download Template’
Step-7: After fetching the users, a list of source emails will see on the screen.
Step-8: Then, map source and destination users and validate the permissions.
After that, you will see the result like this on your screen.
Step-9: Next, you have to fetch teams from the ‘Resources’ Tab. Specify team(s) from source account by using either of the three options i.e ‘Fetch Teams’, ‘Import Teams’, and ‘Download template’
Step-10: After that, map the destination Team with the Source team. For that, click on the ‘Create Team’ button and provide destination names. Otherwise, the tool will assign the destination team names as per the source names.
Step-11: After you create the Teams, click on the ‘validate’ to see the result like this.
Step-12: Then, click on the Start Migration to begin the migration to transfer files from one teams channel to another.
Step-13: Additionally, the software offers a unique aspect i.e ‘Re-run Migration’. By using this you can retry failed items, re-run full migration, and migrate newly arrived items.
[TIP: To carry out the ‘Re-run Migration’ make sure you do not click the ‘Mark Teams Complete’. Or else you won’t be able to execute the same]
Step-14: Just the way you did the migration for ‘Teams’, you can migrate ‘Groups’ from the ‘Resource’ Tab.
To complete migration, you have to Fetch Groups>>Enter Destination Groups emails>>Validate permissions. And, the next screen will be as shown below.
Step-15: Lastly, click on Start Migration to move files from one teams channel to another.
At the End
Even though there is no straight method offered by Microsoft to move files from one Teams channel to another, still you can achieve the same by using the tried and tested software. So, go ahead and make it happen with the software!